First Time Setup
The first thing you should do is update your system. To do that go:Apple menu () > About This Mac > Software Update.
Also upgrade your OS to the latest version to have a more secure OS. macOSupgrades are usually free so you might as well keep your machine up to date.

If this is a new computer there are a couple tweaks you could make to theSystem Preferences. These settings are all optional, consider themsuggestions. Always choose the setting that makes the most sense to you.
- System Preferences are a Mac users one-stop location to make changes to the operating system, tweak the hardware, and configure features like Siri and Parental Controls. Most people access the System Preferences by clicking on it in the Dock. But there are at least six other ways to access the System Preferences.
- System Preferences on your Mac System Preferences is the place where you personalize your MacBook Air settings. For example, use Battery preferences to change sleep settings. Or use Desktop & Screen Saver preferences to add a desktop picture or choose a screen saver.
Users & Groups
- Login Options -> Change fast user switching menu as Icon
- Set up Password, Apple ID, Picture, etc.
System Preferences, a built-in macOS application analogous to Settings on the iPhone, iPod touch and iPad, lets you customize the Mac to your liking. You can, for example, adjust the size and location of the Dock, change your desktop background, set your computer’s clock to a different time zone, add or remove user accounts, dive deep into. In System Preferences, you can customize the settings to prevent others from altering the crucial settings on your Mac. If options in a preference pane that you wish to change are dimmed or grayed out, click the padlock icon in the bottom of the window and type your administrator password. The System Preferences window is not the only way to adjust user settings. Macs come with a defaults command line interface that lets you read, write, and delete macOS user defaults. You may have even used it before — revealing hidden files in Finder is a popular snippet (hot tip: ⌘ + ⇧ +.
Trackpad
- Point & Click
- Enable Tap to click with one finger
- Change Secondary click to Right corner
- Uncheck Three Finger Drag
- Scroll & Zoom
- Uncheck all apart from Zoom in and out

Dock

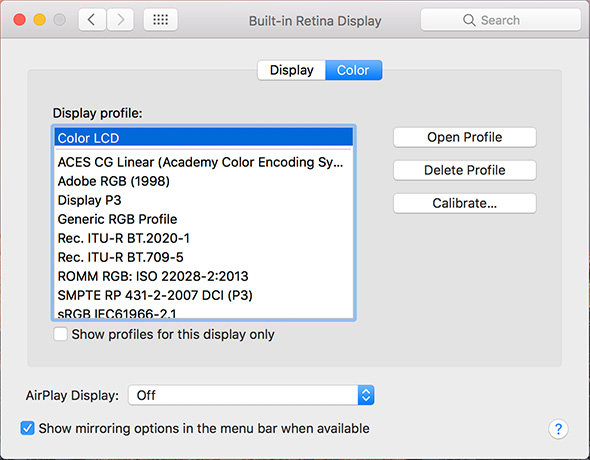
- Visual Settings
- Change position to Left and make the size of icons Small
- Other settings
- Remove workspace auto-switching by running the following command:
Finder
- General
- Change New finder window show to open in your Home Directory
- Sidebar
- Add Home and your Code Directory
- Uncheck all Shared boxes
Menubar

- Remove the Display and Bluetooth icons
- Change battery to Show percentage symbols
Spotlight
- Uncheck fonts, images, files etc.
- Uncheck the keyboard shortcuts as we'll be replacing them withAlfred
Accounts
- Add an iCloud account and sync Calendar, Find my Mac, Contacts etc.
User Defaults
- Enable repeating keys by pressing and holding down keys:
defaults writeNSGlobalDomain ApplePressAndHoldEnabled -bool false(and restart any appthat you need to repeat keys in) - Change the default folder for screenshots
- Open the terminal and create the folder where you would like to storeyour screenshots:
mkdir -p /path/to/screenshots/ - Then run the following command:
defaults write com.apple.screencapturelocation /path/to/screenshots/ && killall SystemUIServer
- Open the terminal and create the folder where you would like to storeyour screenshots:
Wouldn’t it be great if you could search through all the different panes in your iMac’s System Preferences — with all those countless radio buttons, check boxes, and slider controls — from one place? Even when you’re not quite sure exactly what it is you’re looking for?
The following figure illustrates exactly that kind of activity taking place. Just click in the System Preferences Spotlight Search box (upper right, with the magnifying glass icon) and type in just about anything. For example, if you know part of the name of a particular setting you need to change, type that. Mavericks highlights the System Preferences panes that might contain matching settings. And if you’re a Switcher from the Windows world, you can even type in what you might have called the same setting in Windows!
Best Settings For System Preferences On Mac Computers
The System Preferences window dims, and the group icons that might contain what you’re looking for stay highlighted. Slick.
If you need to reset the Search box to try again, click the X icon that appears at the right side of the box to clear it.
Best Settings For System Preferences On Mac Laptop
