If you’re having problems mounting the DMG file, you can do it manually using the instructions below: Right-click on the file, then choose Get Info. In the Get Info window, scroll down to the Open with: section. Click on Open with: and choose DiskImageMounter from the pop-up menu. If you don’t see. Double-click the icon of the image to open it. Alternatively, you can drag the.dmg file onto the icon for Disk Utility; it should automatically mount the image. Earlier versions of Apple's operating systems use.img and.smi file extensions; they cannot read the.dmg file extension.
DMG files are Disk Image Files of Mac OS X. Sometimes, when users try to access DMG file then they receive an error message “DMG Not Acknowledged” on their screen. This error mainly occurs due to corruption or incomplete download. Most of the users do not know how they can solve the error. Therefore, in this post, we are going to discuss various manual solutions to fix Mac DMG file not acknowledged error.
Symptoms Of DMG File Not Acknowledged Error
- The processing speed of the Mac Operating system gets slow
- Running Mac programs gets terminated suddenly
- Mac data get lost or become inaccessible
- Files on Mac OS get corrupted or damaged
- Installed programs get crashed or freeze often
- Error messages prompt on the screen that “DMG not acknowledged error”.
Related Solution- How to Read DMG File on Windows
Users Queries Related To DMG Not Recognized
- “I have updated my Mac OS based system. After that, when I was trying to access DMG file then an error message “DMG not recognized” appeared on my computer screen. I have tried many methods, which I know to solve this error but I failed. Please help me with the relevant solutions.”
- “My Mac DMG files got corrupted due to some virus attack and due to the corruption, I cannot access those files. I have no idea how can I resolve this issue. Is there any who can help me to fix “DMG not recognized error?”
Causes Of DMG Not Acknowledged Error Message
There are various reasons behind Mac error i.e DMG not acknowledged. Due to this error user cannot open or access DMG file. Some of those causes are mentioned as below:
- Mac Header File Corruption: To access Mac data header file of Mac is required. Due to the corruption of header file, the Mac data files become inaccessible.
- Human Mistakes: Accidental deletion of Mac files, formatting of Mac files, closes program unintentionally are some common human mistakes, which makes Mac files corrupted or damaged. In this case, missing the Mac file issue arise.
- Sudden Termination Of System: Sometimes due to power surge, Mac machine gets terminated suddenly, due to which some of the Mac files fail to mount and become unresponsive.
- Virus Attacks: Mac OS is safe as compared to Windows in the matter of virus but still some nasty viruses enter into the system and make installed programs and applications inaccessible.
- Problem In Boot Sector: When a problem in boot sector arise then Mac fails to load files. In this case, the system fails to open the file and file cannot be accessed situation occurred.
- Improper Installation Of Program: If unwanted applications and programs are installed without checking its source and agreement then DMG not recognized error occurred.
- Hardware and software issue: It is a common issue that can be quite responsible for the Mac DMG file not acknowledged error.
- Interrupted Read/Write Operation: When we interrupt read/write operation in midway then it may also lead to an error of DMG not recognized.
- Modification In BIOS Setting: When we make some changes in BIOS sector then it may lead DMG file not recognized the problem.
- The kernel Panic Issue: kernel is the main part of Mac OS but due to corruption in Kernel user becomes fail to open the Mac DMG files or unable to start applications.
Precautions To Avoid DMG Not Recognized Situation
There are various precautions and tips are available to avoid DMG file not recognized the problem. Some of them are listed below:
- Stop using Mac system at once, if DMG File Not Recognized issue arise and go for inbuilt disk recovery option.
- Never overwrite the free space that has been created after deletion of Mac files.
- Always have a proper backup of your saved Mac files to overcome DMG Not Recognized issue.
- Always keep your Mac system update with security fixes to protect from virus
- Avoid downloading software from suspicious or untrustworthy websites because the downloading of software from suspicious sites can destroy the system and can cause the error of DMG not acknowledged.
- Do not restart the Mac system
- Do not switch off the Mac machine to avoid DMG not acknowledged error.
- Avoid updating of system files
- Do not share new data after corruption issue
- Always shut down your system properly
- Search the Mac trash files
- After performing the above steps the DMG not recognized error is resolved.
Manual Methods To Solve DMG Not Recognized Error
Method 1: Sometimes, the error of DMG not recognized have not been resolved by performing this method. Then follow the below mentioned steps to remove the DMG file not recognized error:
- Search and launch the Disk Utility
- Click on check file system option
- Wait till the scanning process gets over
- Select the file that you want to mount it.
Method 2: If there is a problem with the Mac system then follow the below-mentioned to fix DMG not recognized error:
- Insert the Mac Bootable CD or Flash drive and then restart the system
- Click on Install Mac OS X option
- Continuously press the “C” button from your keyboard
- Accept the license agreement and then select the desired language
- Click on Macintosh HD
- After that, click on Options icon to select the installation method. Further, if you want to save your personal file folders, user accounts, and networking accounts then click on Archive to Install” and select Preserve Users and Network Settings
- Restart your Mac machine and reply to configuration prompt to resolve the DMG not acknowledged error.
- Then, after performing all the above steps the DMG file not acknowledged error will be resolved.
Conclusion
DMG files are required to install applications in Mac system. If DMG not acknowledged then a user cannot install any program on Mac machine. After downloading DMG file when the user tries to access that file then sometimes an error “DMG Not acknowledged” occurs on the user screen. There are various reasons behind this error such as accidental deletion of Mac files, formatting of Mac files, Mac header file corruption, virus attack, a problem in the boot sector, etc. Manually, DMG file not acknowledged error can be solved by running Disk Utility and by reinstalling Mac OS X.
One of the major differences between Windows and macOS is the way they read, write, and install files and applications. For example, Windows uses .exe files to execute programs while macOS uses a .pkg file to install an app or a .dmg file to clone existing drives. Some app installers also come in DMG format and the Mac user just needs to mount the file to extract the installer and run the package.
But for some reason, several Mac users have been experiencing issues with DMG files. For example, one user posted on Apple’s support website about his Mac not being able to recognize the DMG files he created as a backup. The user had to do a clean install of the entire operating system, so he saved the important data in a DMG format. Unfortunately, once his Mac was back up and running again, the DMG files he created were not recognized by the freshly installed operating system.
Other Mac users encountered the error when downloading files from the internet, such as app installers or software updates. The files seemed to be downloaded successfully, but when they try to mount the DMG file, they get a notification that the disk image can’t be opened because macOS can’t recognize the file. There are also instances when macOS says that the DMG file can’t be mounted because it is still being downloaded, but the file has been downloaded completely on the device.
This error can be quite irritating if you want to install a specific app on your Mac and the downloaded installer from the internet is not recognized by macOS. What’s even more frustrating is when the DMG files you want to mount are your backup files from your previous macOS installation and they contain important data and files.
If you are getting this error when opening your DMG files, this guide will be quite helpful for you to resolve this error and successfully run your problematic DMG files.
What is a DMG File?
Before discussing the error, let us first understand what a DMG file is and what it is used for. DMG is a file format that you usually encounter when using a Mac. A DMG file, also known as Apple Disk Image or macOS Disk Image file, is a digital reconstruction of your physical hard drive. It is the macOS version of Windows’ ISO files. If you’ve worked with Windows before, then you have a pretty good understanding of what an ISO file is. A DMG file works the same way as ISO files.
Just like ISO files, the DMG file format is often used to save compressed app installers instead of using physical disks. You’ll notice that most macOS software that is downloaded from the internet is in this format. The Apple Disk Image supports file compression, file spanning, and encryption. So don’t be afraid when you are asked for a password when you try to run a DMG file.
DMG files are available only for Macs that run OS X 9 and later versions. For those with older Macs, the IMG file format is used instead.
DMG files were created for macOS, so opening or running it on a Mac should be very simple. When you copy the DMG file or you connect the drive where the DMG file is saved, it is automatically mounted by macOS as a drive and is treated as an actual hard drive.
DMG File Not Recognized Error on Mac
Launching a DMG file should be a straightforward process, but that’s not the case for everyone. For some reason, some Mac users are getting the “DMG file not recognized” notification whenever they try to mount their files. An error window that lists down the problematic files pops up, along with the following error message:
The following disk images couldn’t be opened.
Reason: not recognized.
Because of this, users are not able to access their files or install the software in the DMG file. This error can be caused by several different factors, so users need to investigate closely to find out what went wrong.
One possible reason why macOS can’t recognize your DMG file is because it is corrupted. If you downloaded the file from the internet, it could be that the file itself is corrupted or something happened when you were downloading the file.
If you created the file as a backup from your existing files, it is possible that something went wrong during the conversion process. An outdated operating system can also cause your file system to not function properly, leading to errors such as this.
So what do you do when you get this error?
How to Fix the ‘DMG File Not Recognized’ Error
It can be frustrating when you get this error, especially if the DMG file contains your backup files and you can’t seem to retrieve them. When you get the “DMG file not recognized” error on Mac, you need to consider various factors to determine the cause of the problem. From there, you can easily fix the problem by referring to our guide below.
Step 1: Check Your Internet Connection.
When you download the DMG files from the internet, make sure that your internet connection is stable and strong. Switch to wired connection if possible. An incompletely downloaded DMG file will not run because of the missing components.When your download gets interrupted because of power interruption or poor internet connection, the file is not successfully downloaded, causing errors at the end.
Step 2: Download From Official Sources Only.
If you’re downloading an app, get the installer from official websites only or the Mac App Store. When you download from somewhere, you have no idea whether the app is fake or is bundled with malware. To make sure you’re downloading a clean and complete DMG file, get it from official sources only.
Step 3: Clear Out the Junk Files.
When you have too many unnecessary files on your Mac, the system gets cluttered and file system errors appear. Clean up your files and optimize your Mac using Outbyte MacRepair. Make it a habit to perform regular maintenance tasks to avoid future errors.
Step 4: Try to Open the File on Another Mac.
It is possible that the error has something to do with your Mac, so you might need to try it on a different Mac to rule this factor out. If the DMG file is successfully mounted on a different computer, then you can be sure that there is no problem with your file. What you need to figure out next is why your computer can’t recognize it.
The converse is also true: if the file doesn’t open on another Mac, then the file itself is the problem. If this is the case, redownload the file from another source and see if this makes any difference.
Step 5: Mount the DMG File Using DiskImageMounter.
Can't Open .dmg File On Mac Os
The DiskImageMounter is the default app designed to automatically open DMG files. If you’re having problems mounting the DMG file, you can do it manually using the instructions below:
- Right-click on the file, then choose Get Info.
- In the Get Info window, scroll down to the Open with: section.
- Click on Open with: and choose DiskImageMounter from the pop-up menu.
- If you don’t see DiskImageMounter listed among the options in the pop-up menu, select Other instead.
- When the Finder window appears, go to /System/Library/CoreServices/.
- Locate the DiskImageMounter and click on it.
- Click on the Change All button.
- Click the Continue button when you see the confirmation message.
You should now be able to mount your DMG file using DiskImageMounter.
Step 6: Open the File Using Disk Utility.
When you can’t open the DMG file using ordinary means, another option is to use Disk Utility to open it and save the contents using a different format. To do this, follow the steps below:
- Open Disk Utility by going to Finder > Go > Utilities.
- Click on the DMG file you want to open from the list of drives on the left.
- Click on 7-Zip or DMG Extractor to at the upper left portion of the window.
- Rename the file to differentiate the old from the new version. For example, sample becomes samplenew.
- Click on Save and wait for the file to be converted.
Once the process has been completed, you will now be able to open the contents of the DMG file.
Step 7: Extract the Content of the DMG File Using a Third-Party App.
Can't Open Dmg File On Mac Catalina
If you can’t mount the DMG file on your Mac in the first place, you can’t use Disk Utility to open it. Your last option would be to use a third-party extractor to get access to the files. You can use 7-Zip or DMG Extractor to open the DMG file. Just install the app, right-click on the DMG file you’re having trouble with, extract the files and save them to a folder you can easily access.
Summary
-Files-That-Are-Not-Allowed-on-a-Mac-Step-3.jpg/v4-460px-Open-Disk-Image-(DMG)-Files-That-Are-Not-Allowed-on-a-Mac-Step-3.jpg.webp)
DMG files are great for installing apps on Mac and for creating backup images of your files. Its encryption and compression functions also make it a lot more secure compared to other file formats. However, it can also be troublesome when macOS fails to recognize the file because you can’t open it or access the contents. If this happens to you, don’t worry because you have several options. You can try any or all of the steps above to successfully mount your DMG file.
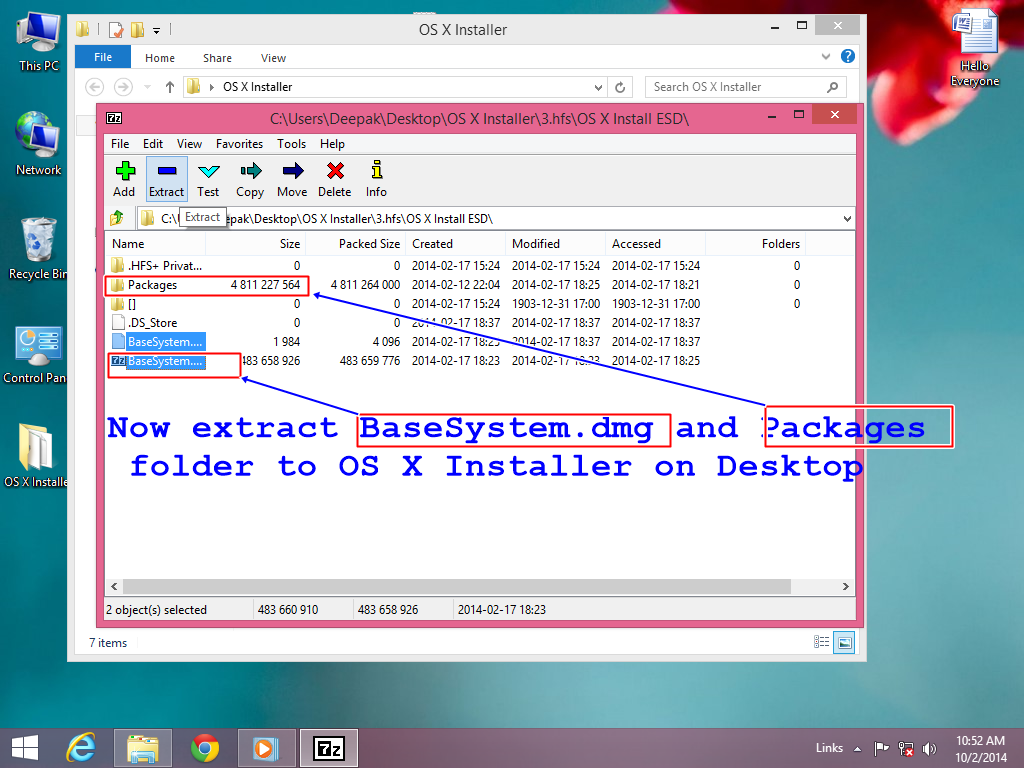
Dmg2img
See more information about Outbyte and uninstall instructions. Please review EULA and Privacy Policy.
