Ah! taking screenshots in VirtualBox should be easy shouldn’t it? It sounds like such a trivial task: just press the PrtSc button and bam! You’ve got your screenshot.
- Mr. Mac's Virtual Existencegladiabots Screenshot Hand Interview
- Mr. Mac's Virtual Existencegladiabots Screenshot Hand Instagram
- Mr. Mac's Virtual Existencegladiabots Screenshot Hand Indicator
- Mr. Mac's Virtual Existencegladiabots Screenshot Hand Internet Explorer
But what do you do when that simply button just doesn’t work the way you expected?
In this quick guide I’m going to show you how to take a screenshot in VirtualBox. We are using Ubuntu 16 as our Guest VM.
.www.it-ebooks.info Macs ALL-IN-ONE FOR DUMmIES ‰ 3RD www.it-ebooks.info EDITION www.it-ebooks.info Macs ALL-IN-ONE FOR DUMmIES ‰ 3RD EDITION by Joe Hutsko and Barbara Boyd www.it-ebooks.info Macs All-in-One For. Www.it-ebooks.info xiv Macs All-in-One. Mixon said he and his wife were shuffled into a packed room with more than 100 others for hours before a few C.D.C. Officials came in and asked everyone if they had been to China or Italy. Only one man raised his hand, and everyone else was told they could leave after getting their temperatures taken, Mr.
Let’s jump in shall well!?
The easiest way to take a screenshot is to simply press the Print Screen button but what happens if you pressing that button simply doesn’t work for you?
Let’s start with my Ubuntu 16 desktop
How to take a Screenshot in VirtualBox
When you press print screen button the screen should temporarily turn black while the gnome-screenshot dialog box loads.
Then you click Save and all is well.
How to fix the screenshot problem in VirtualBox
There are really just two things you need to check if your screenshots aren’t working. One of these two tricks will fix your problem.
1 Update VirtualBox and your Guest OS
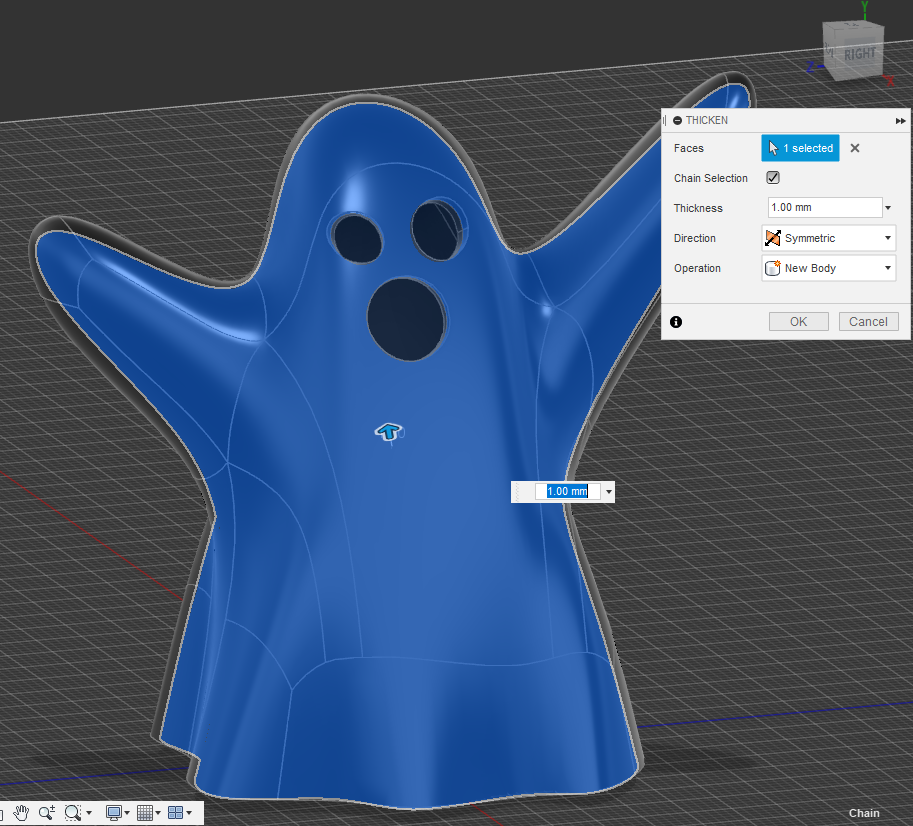
The first and easiest solution sounds the silliest but I fixed the problem by simply updating to the latest version of VirtualBox and Ubuntu.
2 Disable Compiz
Compiz is the Ubuntu application that makes the environment sing. You can use it to do all kinds of crazy things such as making your windows look like water or torching your desktop with fantastic flames. I won’t go into that here because it’s beyond the scope of the article but if you’re trying to solve your screenshot woes try disabling Compiz.
Mr. Mac's Virtual Existencegladiabots Screenshot Hand Interview
Assuming the Metacity windows manager is installed on your system, you can type:
If that doesn’t work you can easily see which media manager you have installed by running:

And then running:
Mr. Mac's Virtual Existencegladiabots Screenshot Hand Instagram
So you can see I have Compiz enabled not MetaCity thus this command won’t work:
Mr. Mac's Virtual Existencegladiabots Screenshot Hand Indicator
So here’s the trick: press Ctrl + Alt + t to pop open the terminal (don’t you just love keyboard shortcuts they make you feel so leet! hahaha)

And then get the CompizConfig Settings Manager (compizconfig-settings-manager)
Type:
Then type:
We want to go to the Effects and Accessibility panes in the main window and disable any relevant settings there. Be careful how you use this tool though because you can cause damage to the OS if you’re not paying attention to what you’re clicking. For example, it’s possible to completely render your Ubuntu unusable if you mindlessly start disabling items.
Mr. Mac's Virtual Existencegladiabots Screenshot Hand Internet Explorer
Note if you’re curious about more Linux commands and tricks like the Ctrl + Shift + t command I mentioned above, Download my Linux Cheatsheet , pop in your best email address and I’ll shoot you an email with my Linux Cheat Sheet PDF.

It lists the top commands you need to know for 2017 starting from the basics. It’s 5 pages of Linux goodness and I just updated it for 2017.
