PowerPoint provides an option to fill any shape with a solid fill color easily. But what if you want a specific color to be filled? Maybe youneed to use specific colors that are part of your company's corporate identity. In that case, you will need to get an RGB value of that color. Sowhat is RGB? RGB stands for Red, Green, and Blue, and each of these three colors possesses a value within theRGB color model. Let's now imagine that you have a particular RGB value that you wantto use as a fill for any shape; follow the steps below to learn how to add a rectangle of the color.
- The Office for Mac 2011 training downloads include Portable Document Format (.pdf) and PowerPoint (.pptx) versions of all Office 2011 tutorials and videos, so you can customize them for group training or view them on your desktop. To access the same training online, visit the Office for Mac website. Training page for Word 2011.
- Full list of fonts available in both Office for Mac and Office for Windows. The following fonts are available on both. Macintosh OSX 10.4 with Office 2011 for Mac and; Windows 8 with Office 2013 for Windows; You can use these fonts in Office documents, knowing that anyone who gets the file – using Windows or Mac will see it using the same fonts.
- The PowerPoint 2007 Viewer for Windows is the same as the PowerPoint 2003 Viewer plus additional compatibility software that allows it to convert PowerPoint 2007 files to 2003 format and open them. The Mac Viewer is effectively the same as PowerPoint 98 (Mac) without VBA, so the PowerPoint 97 (Windows) and PowerPoint 98 (Mac) viewers are.
- PowerPoint 2011 is compatible with all files created in previous versions of PowerPoint on both Windows PCs and Macs. By default, PowerPoint 2011 saves files in the '.pptx' format.
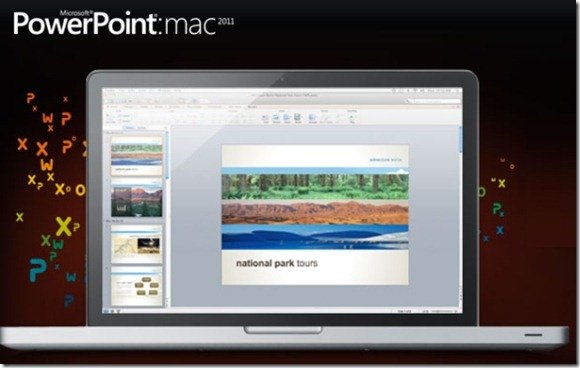
The color provided to us has the following RGB values:
Powerpoint 2011 For Mac Compatibility With Windows 7
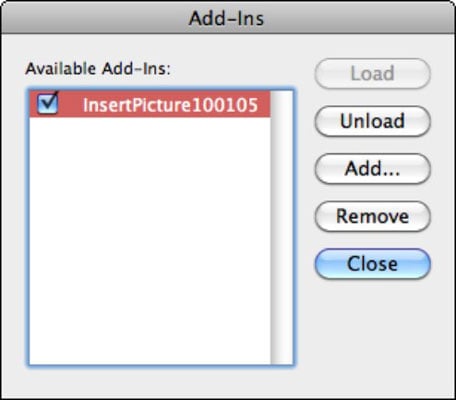
Microsoft Office for Mac 2011 offers a solid update to the Word, Excel, PowerPoint, and the other members of the productivity suite. Though the latest package is still not on par with the Windows.
Follow these steps to explore more:
- Insert a Rectangle shape on your slide inPowerPoint 2011, as shown in Figure 1.
Figure 1: Rectangle being inserted- Right-click the Rectangle and choose the Format Shape option from the resultant contextual menu, as shownhighlighted in red within Figure 2.
Figure 2: Format Shape option within the right-click contextual menu- This brings up the Format Shape dialog box, as shown in Figure 3, below. Make sure you select theFill option (highlighted in red within Figure 3) on the sidebar. On theright side of Format Shape dialog box select the Solid tab, as shown highlighted inblue within Figure 3.
Figure 3: Format Shape dialog box- Now, click the Color button (highlighted in red within Figure 4) tobring up the Color drop-down menu, as shown in Figure 4. Within the Color drop-down menu, selectthe More Colors option (highlighted in blue within Figure 4).
Figure 4: More Colors option- This brings up the Mac OS X Color picker, as shown in Figure 5. Here, click the Show More Options button, as shown highlighted in red withinFigure 5.
Figure 5: Mac OS X Color picker- This brings up more options within the Mac OS X Color picker. Now, click the Color Sliders button,as shown highlighted in red within Figure 6.
Figure 6: Color Sliders button- Figure 7, below shows the options within the Color Sliders. Click on theGray Scale Slider option (highlighted in red within Figure 7).
Figure 7: Options within Color Sliders- This brings up a drop-down menu, as shown in Figure 8. Within the drop-down menu select theRGB Sliders option, shown highlighted in red within Figure 8.
Figure 8: RGB Sliders option- In Figure 9, below you can see the RGB Sliders activated within theMac OS X Color picker. Now, change the RGB values to match the RGB values for the colorCyan, that you saw previously on this page. In Figure 9 you can see the changed RGB values(highlighted in red). Then, click the OK button.
Figure 9: RGB values changed within the Mac OS X Color picker- This will take you back to Format Shape dialog box. Here, click the OK button. Your Rectangle shapewill be filled with the color Cyan as you can see in Figure 10.
Figure 10: Rectangle's color changed to Cyan- Save your presentation often.
Powerpoint 2011 For Mac Compatibility With Windows 8.1
You can similarly use RGB values everywhere within PowerPoint.
