- Installation & configuration
- Managing server side rules
- Sharing folders
- Managing global permissions
Axigen Outlook Connector is able to show notification messages through informational balloons regarding its activity (such as server connection status changes, synchronization statuses, quota information or password expiration warnings), via a System Tray application.
Installing the System Tray application
The Axigen Outlook Connector System Tray application is installed after Axigen Outlook Connector has been completely set up. You do not need to perform any actions, this is done automatically, since the System Tray application is included in the Outlook Connector installation kit.
The Windows 10 System Tray (Notification area), is located on the right side of the taskbar and provides access to system notifications, functions, and apps. The system tray also holds shortcuts to some important settings like network, power, volume, and Action Center icons. Open the Settings app and go to the Personlization group of settings. Select the Taskbar tab and scroll to the Notification area section. Under this section, click the ‘Select which icons appear on the taskbar’ option. The next screen will show you a list of apps that can/have added icons to the system tray.
After completing the install process, each time the Axigen profile in Outlook is loaded, the System Tray application is automatically opened. When the Outlook email client is closed, or the profile is changed, the System Tray application closes.
When the System Tray application is running, an Axigen icon appears in the System Tray area on the MS Window task bar. The icon has two states:
- not working (static)
- working (animated): this icon appears anytime there is a running process on the server (such as synchronization or filter running)
You can right-click at anytime on the icon to see the contextual menu:
Setting your notification preferences
A contextual menu appears when right-clicking the System Tray application's icon in the task bar:
- Notifications preferences – opens the Notifications preferences window, described in the specific section below;
- Quota information – opens the 'Quota information' window in Outlook;
- About – opens the 'About' window installed by the already implemented Axigen connector.
Quota information
Notification preferences
When accessing the 'Notification preferences' menu option, you can choose to:
- 'Display system tray notifications' – this option is checked by default (if this is unchecked, than all the next options are disabled);
- receive notifications about 'Server connection status changes', if:
- the connection lost;
- the connection is working;
- receive notifications about 'Synchronization statuses', applicable when:
- synchronizing folders;
- synchronizing the folders structure;
- synchronizing the folders' proprieties;
- receive notifications about 'Quota warnings' after logging in, if the following situations occur:
- the quota is over 90%;
- the quota is exceeded;
- receive notifications about 'Password expiration warnings' after logging in; you can then:
- you can change your password;
- you cannot change your password (and you need to contact your system administrator for this).
All notifications have corresponding informational balloons.
Informational balloons
The informational balloons are displayed as follows:
The balloon appears for any new notification message (according to the types of notifications that are configured in the 'Notification Preferences' window).
If the 'Display system tray notifications' option in the 'Notifications Preferences' menu is not checked, then the informational balloons will not appear automatically. In this situation, only the icon of the System Tray application changes in working mode and only when clicked, it will show a corresponding informational balloon.
The balloon remains displayed on the screen for the number of seconds configured in Vista's (or later Windows version) system accessibility settings (or, if a prior OS version is used, the parameter is set to 10s). You can choose to close it faster by clicking on the '[x]' button.
At any time while the icon is in the working state, if clicked, the information balloon appears showing the last displayed message, but having the information updated (e.g.: synchronization status).
The informational balloons are displayed using the default skinning of the Informational Balloons, depending on your theme and Windows version.
Information about Axigen Outlook Connector
You can find out the version and a short description of the installed Axigen Outlook Connector by clicking the 'Axigen Outlook Connector' ribbon ->'About' tab
Keep your desktop clutter-free by minimizing various applications into the System Tray, including those that typically do not have this feature
What's new in RBTray 4.11:
- Formatting improvements to RBTray.rc.
- Fix incorrect versions in RBTray.rc.
- Minor formatting improvements to README.md.
- Add --no-hook documentation to README.md.
RBTray is a fork of Nikolay Redko's app with the same name and has the role of enabling you to minimize windows that otherwise do not have this function. The application does not have an interface, but rather it works as a service in the background. Nevertheless, the role of the tool is to help you have a clutter-free desktop where you can find important shortcuts for the apps you are regularly using.
To get started, simply decompress the archive in the desired location – preferably in Program Files – and double click the executable. According to the developer, the tool can be configured to automatically start with Windows, but for this it is necessary to create a shortcut for it in the Start Menu group.
The application allows the minimization of windows via this method, namely using the Minimize button, Windows-Alt-Down key combination or Shift-Right-Click. It is important to note that depending on the application, you may need to employ any of the aforementioned methods to minimize the program's window. Restoring the minimized program is a straightforward process that entails looking for the said program in the System Tray and right clicking on its icon. Exiting the app can be done by ending the process in the Task Manager.
Filed under
This enables Disqus, Inc. to process some of your data. Disqus privacy policyRBTray 4.11
add to watchlist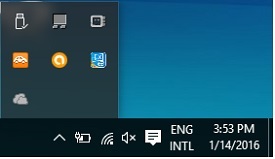 send us an update
send us an update- runs on:
- Windows 10 32/64 bit
- file size:
- 77 KB
- filename:
- x86.zip
- main category:
- System
- developer:
- visit homepage
System Tray Programs
top alternatives FREE
System Icon Tray
top alternatives PAID
